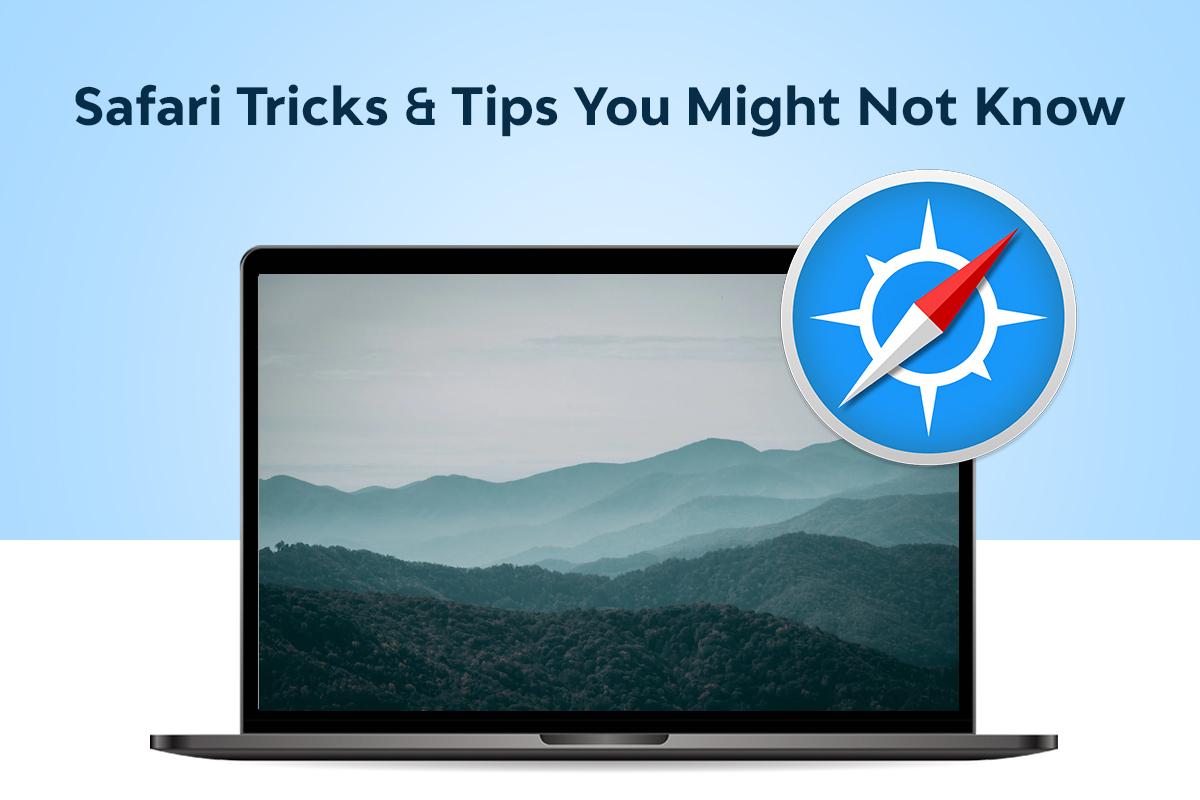
Apple’s Safari makes it easy for iPhone, iPad, and Mac users to navigate the web. The web browser comes with tons of functions and features.
Also, with every major OS update, Apple upgrades Safari to ensure it evolves with the changing times.
Here are some Safari tricks and tips to help you level up your browsing experience.
Personalize The Toolbar
Boost your browsing experience and productivity by customizing the toolbar, so the tools are closer to hand.
Right-click on a blank area of Safari’s toolbar and select Customize Toolbar. Then, drag the icons to and from the toolbar and reposition the tools, so they are within your reach.
You will see icons for accessing tabs synced to iCloud, sharing pages, hiding or showing the sidebar, and more.
You will find the default icons at the bottom, which can be dragged to the top of the browser. Once you are done, select Done to confirm your choices.
Remove Frequently Visited On Safari
More than 2 billion websites abound on the web. Therefore, it can be said that the possibilities are endless.
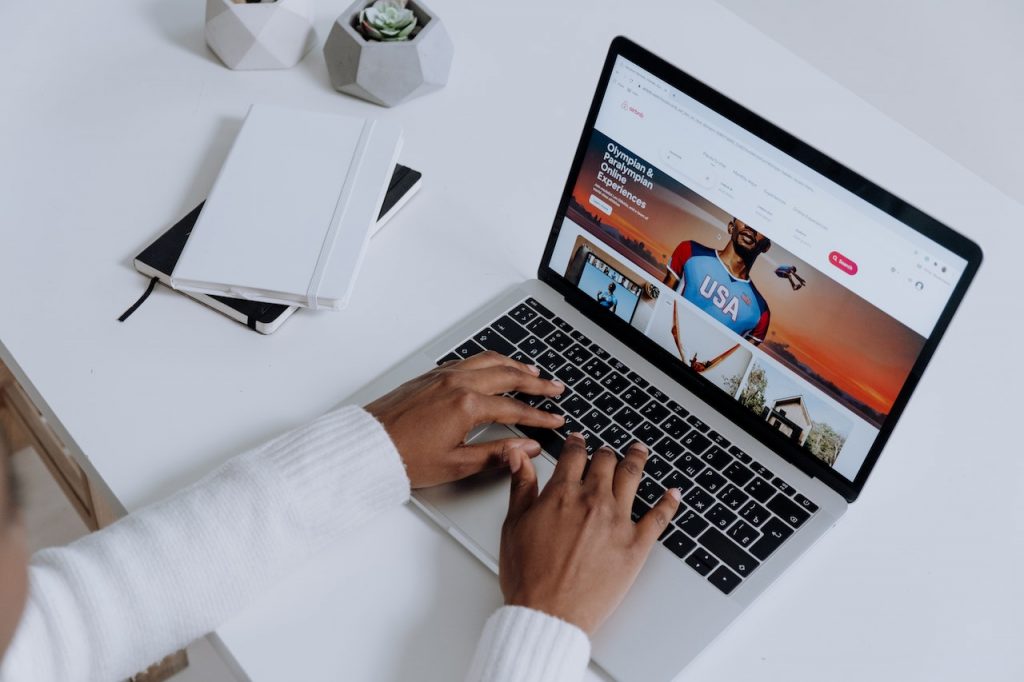
To ensure quick access to your favorite websites, the browser automatically tracks the websites you frequently visit, and those icons are displayed on the start page.
However, if you don’t want it to be displayed and wish to learn how to clear Frequently Visited on Safari, launch Safari > select History from the top menu bar > Clear History > decide on the period for which you wish to clear the browsing history > Clear History.
Additionally, you can remove caches, cookies, and histories of the browser.
Furthermore, you can disable Frequently Visited on the web browser by opening the Safari start page > clicking on the options button in the lower-right corner of the window > uncheck the box next to the Frequently Visited option. This will prevent the browser from tracking your activities.
Pin And Mute Tabs
Do you visit particular websites regularly? If so, you can keep them close by pinning them so they will always be within your reach.
Pinning a website means docking it on the left edge of the tab row. You can pin tabs by right-clicking on the website and selecting Pin Tab.
You can switch to a pinned tab by clicking it as normal or use the Command + 1 or Command + 2 keyboard shortcuts.
Additionally, you can mute specific tabs. For example, auto-play videos are pretty annoying these days, and if you don’t want these videos to start playing automatically, you can mute the tabs.
The Safari tabs that play audio will have a little speaker icon, and you can click the icon to mute the tab.
Also, you can right-click on the speaker icon in the address bar and Mute Other Tabs than the ones you are viewing.
Enable Picture-in-picture For Websites
One of the best features to arrive in Safari is the picture-in-picture. The feature was introduced in macOS Sierra.
By enabling this feature, you can have a video floating over whatever you are doing. The function works on a lot of video streaming websites.
On websites like Vimeo, you will find the Enter Picture-in-Picture button.
However, if you are on YouTube, you can right-click and then right-click again to access the shortcut menu. Then, choose Enter Picture-in-Picture.
As soon as you enable this feature, the video will pop out, and you can drag it to any corner of the display. You can exit the Picture-in-Picture mode by clicking the Exit button on the left of the play button.
Disable Notification Popups
Do you visit a lot of news or blog websites? If so, you may receive prompts asking you to subscribe to newsletters or new posts.
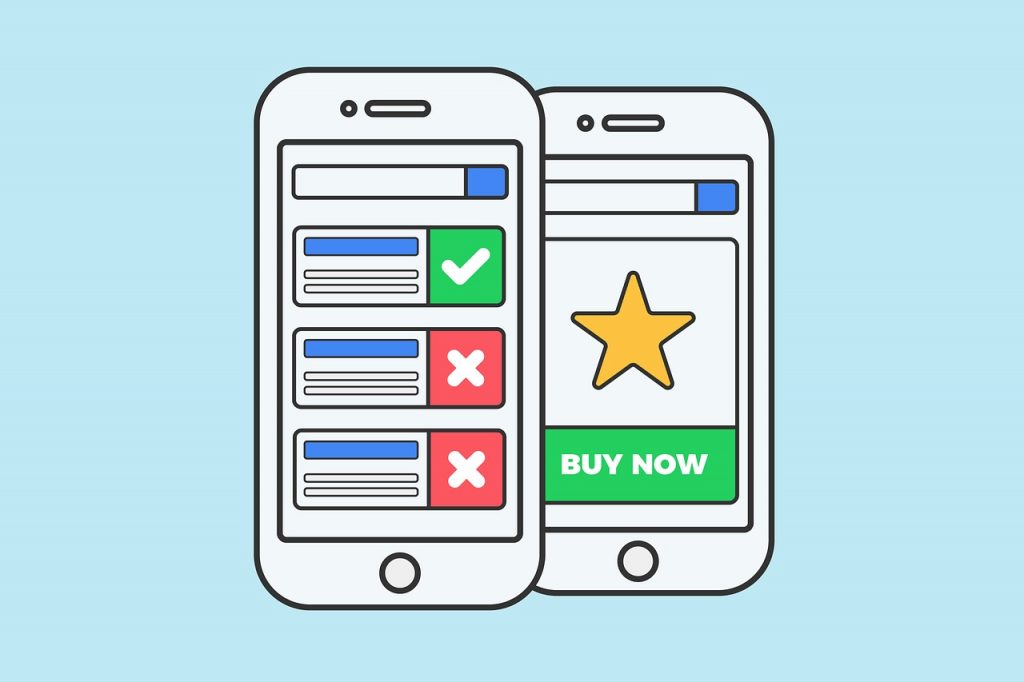
Instead of denying this request every time you visit a website, you can disable this feature and save time and effort.
Launch Safari > Preferences > Websites tab > select Notifications > uncheck the option for Allow Websites to Ask for Permission to Send Notifications.
Furthermore, you can click the dropdown box on the right of any website and click Allow or Deny.
This will help you trim your list of websites that can send notifications.
Share A Tab Group
In Safari 16, users can share an entire Tab Group with their colleagues, friends, or family. You can even sync the tabs via iCloud.
You can share the Tab Group by tapping the Tabs icon and opening the tab group you want to share.
Then, click the Share icon and choose the app or person you wish to share the group with.
The recipient will receive a link via text or email. When the recipient opens the link, they can view the Safari Tab Group and make changes or additions.
Conclusion
Level up your browsing with Safari by memorizing the tricks and tips mentioned above. These will help to boost your productivity and use the browser to the fullest.







