
If you’re a Mac user, it’s important to keep your disk space clear. If your Mac’s disk space is running low, it can cause slowdowns and other issues that can be difficult to fix.
Fortunately, it’s relatively easy to clear some space on your Mac if you know what to do. In this blog post, we’ll discuss how to free up disk space on your Mac, so you won’t have to worry about running out of room again.
Empty The Trash
One of the simplest ways to clear up space on your Mac is to empty the Trash folder.
The Trash folder stores items that have been deleted, and it can take up a significant amount of space.
To empty the Trash folder, open Trash icon on the Docker. Once you have opened the Trash folder, right-click the mouse and choose Empty Trash from the context menu. Click Empty Trash to confirm.
Clean Downloads Folder
The Downloads folder is another one of the most common sources of disk clutter on your Mac.
Over time, it can easily become filled with unnecessary files that you may no longer need. To clean it up, follow these steps:
- Open Finder and locate your Downloads folder.
- Look through your Downloads folder for any large files that you don’t need anymore, such as videos or archives. Delete those files if you no longer need them.
- Finally, go to the Trash folder and apply the “Empty Trash” action. This will permanently delete all of the files in your Trash, freeing up even more disk space.
By taking a few minutes to clean up your Downloads folder, you can easily free up significant amounts of disk space on your Mac.
Uninstall Unused Apps
If you want to free up space on your Mac, you may want to uninstall any apps that you no longer use.
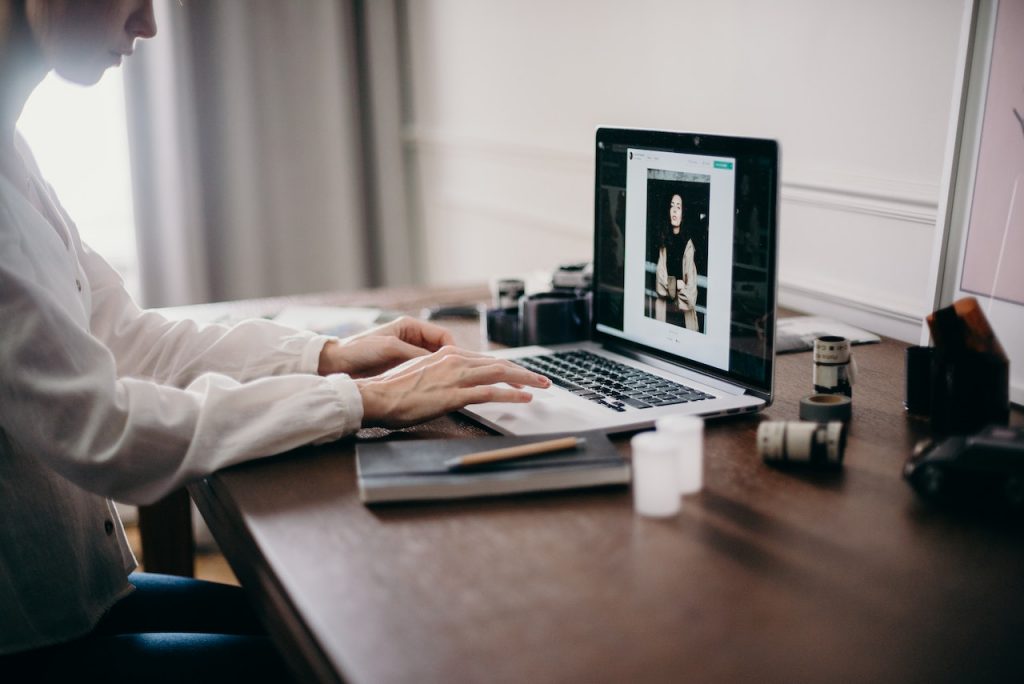
This can be done by going to your Applications folder in the Finder and dragging the unwanted apps to the trash.
You can also uninstall apps directly from Launchpad by holding down the Option (⌥) key and clicking on the app icon you want to uninstall.
Clear Caches On Mac
Knowing how to clear cache on Mac comes in handy when you want your computer to run efficiently.
While the cache contains temporary files that are accessed frequently to speed up applications and other processes, it can become blocked or corrupted. It’s a good idea to clear the cache every once in a while and free up wasted space.
Yes, you should clear the cache on your Mac to free up space on the drive and optimize your Mac for better performance.
Clearing your browser cache will help you avoid unwanted online tracking. So, if you’re concerned about your browsing privacy, this is the way to go.
However, make sure you can answer the question “What cache can I clear on my Mac?” before you get into it.
Clearing certain system caches can be harmful unless you use a professional tool like BuhoCleaner.
Clear Cookies/Caches In Safari
Clearing the cookies and caches is one of the easiest ways to improve your Mac browsing experience. Not only does it help reduce website load times, but it also frees up valuable disk space on your computer.
Clearing your browser cache has two benefits: it frees up disk space to make your Mac run faster, and it deletes your browsing history, making sure no one finds your digital trail.
Because each browser handles caching differently, you need to broken down cache cleaning solutions into your main browsers like Chrome, Safari, and Firefox.
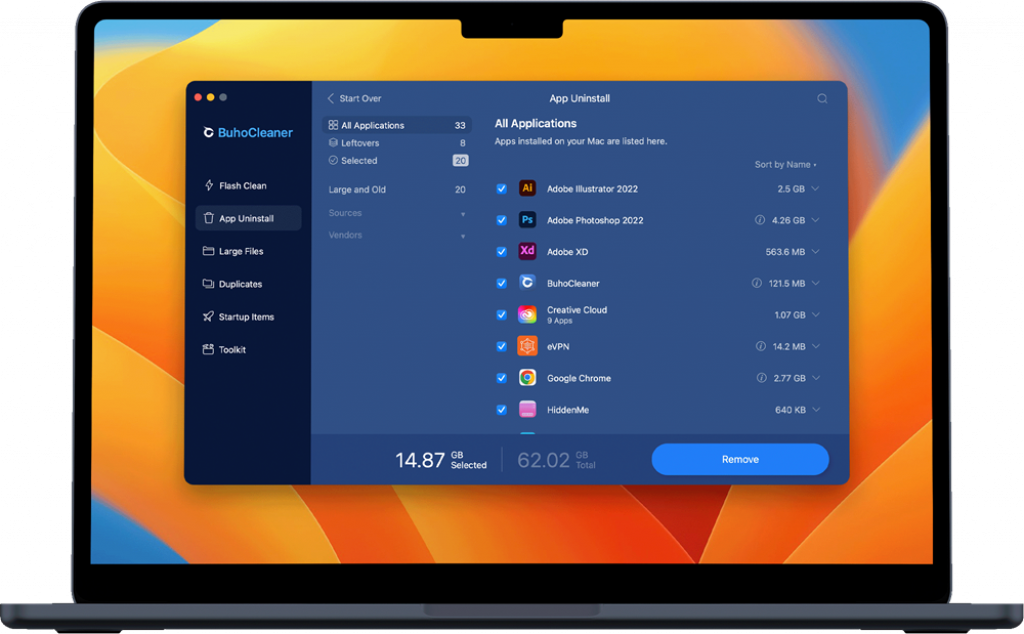
Delete Large Files On Mac
A lot of people have large files that they want to delete from their mac. This article will show you how to delete large files on your Mac.
1) Open Finder and go to the file you want to delete.
2) Right click on the file and go to “Move To Trash.”
3) Confirm that you want to delete the file by clicking “Move To Trash” again.
Conclusion
You can also use a third-party app like BuhoCleaner to quickly find and remove unused apps and other system junk.
Simply download and install the app, launch it, and click on the App Uninstall tab to view all of your installed applications.
From there, you can easily select which apps you want to remove and click Uninstall. Finally, now we believe you’re enjoying better Mac experience.







